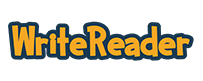We all love to have options, whether it’s in the color of our car or the entrees on a menu. Student voice and choice are important in education today, and it’s just as important for teachers and parents.
WriteReader provides multiple options for educators to support students’ writing. You can use the educator text field’ to scribe, transcribe, translate, give feedback, provide a response, or as a student-directed space.
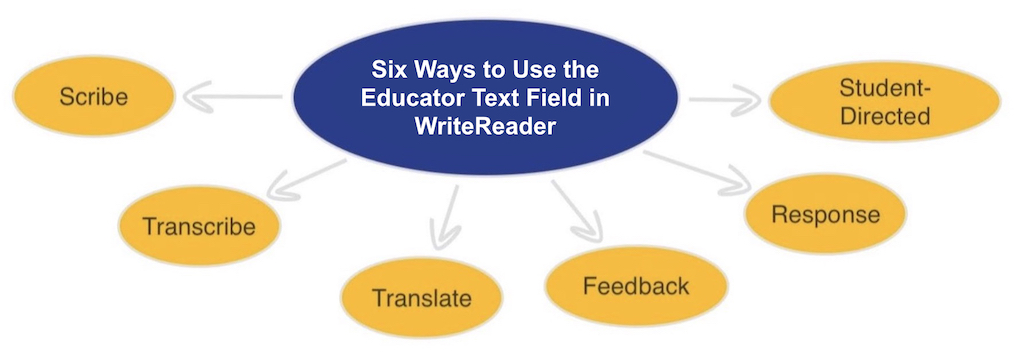
Scribe
A scribe is a ’professional copyist.’ Perhaps you’ve seen illuminated texts in museums where the scribe would copy the ancient text using beautiful calligraphy. It would look ’perfect.’ In the same way, adults can scribe for children when using WriteReader.
Children use the top writing field on the page. It may lack spaces between the words and have spelling errors or non-existent punctuation. As empathic parents and teachers, we understand that that’s normal in the writing development of children and we honor the emergent writing of young learners.
Editing or deleting a child’s digital writing might be seen as the equivalent of the red pen. For example, a child may have spent five minutes (or more) working on one page; the adult deletes it in seconds and retypes the whole thing in less than a minute. Doing so is not honoring or accepting of the child’s efforts and accomplishments. The result may well be a disappointed and unmotivated young writer.
Instead, WriteReader has provided the option of the educator text field. The purpose of this space to provide the conventional writing (correct spelling, punctuation, and grammar). The educator scribes the ’perfect’ copy.
In summary, the child uses the top field to express himself creatively without the constraints of conventional language. This space can also be used as an ongoing record of formative assessment. The educator uses the bottom field to provide a correct copy of the the same text for the child to read. This makes reading easier for the child since they are able to word predict. They are familiar with the text because they wrote the original copy. It also models conventional writing for the child to compare to his own writing and learn from that observation.
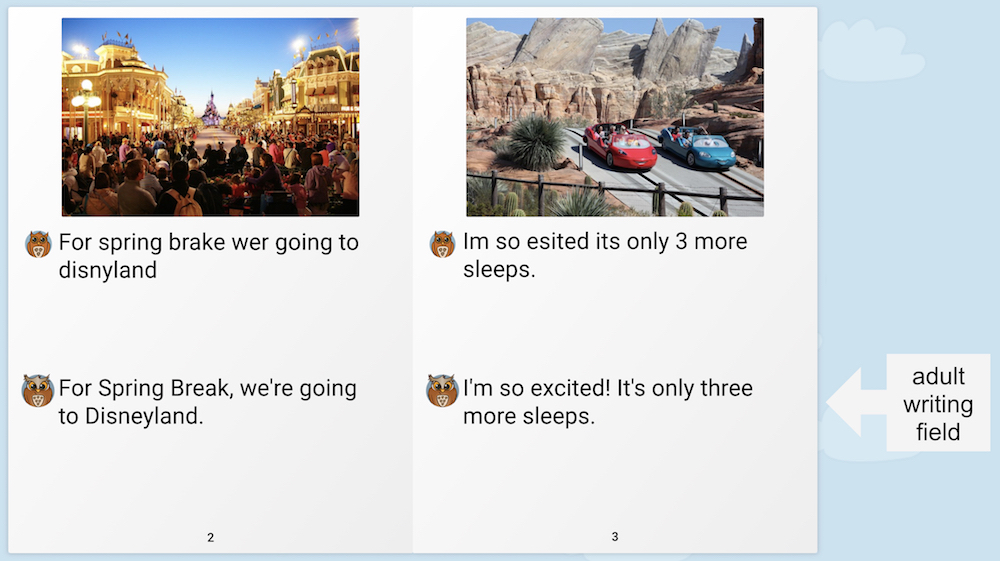
Transcribe
Transcription is the ability to provide speech-to-text options. We see this in action when we speak into our phones and ask Google to find the answer to our questions. Our speech is transcribed into text in the search field.
A child with limited writing skills may choose to record their story in WriteReader with no written text. This student may have motor skills difficulties, low written output, beginning or developing ELL proficiency levels, or a learning disability.
The educator would then transcribe their speech to text in the adult writing field. This reinforces the reading-writing connection. Writing is one way of making our thinking made visible and successful writing experiences can contribute to success in reading.
Michelle Gill, a district ELL curriculum specialist from BC, Canada, shared a wonderful example of this online. The child’s first language (L1) was acknowledged and honored in this book, and Michelle translated and transcribed the child’s spoken words.
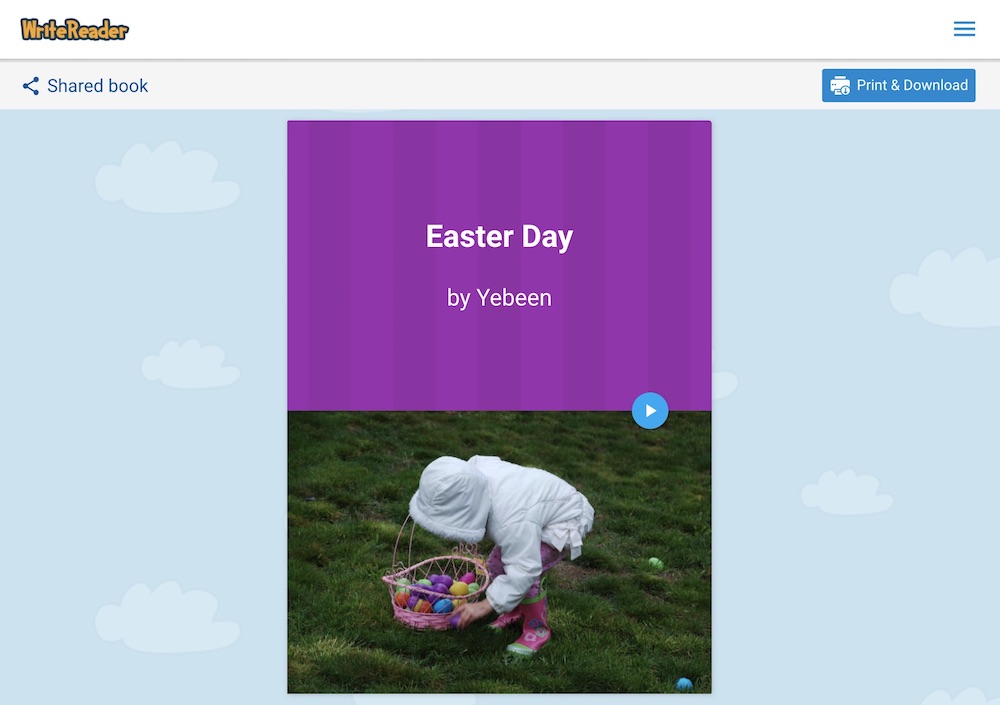
Translate
Whether you are an ELL/EFL teacher, an immigrant settlement worker, or teach in a dual-track school (such as French Immersion), you can create bilingual texts with/for your students using WriteReader. It’s your choice whether to make it an L1 or L2 recording. If you’re fluent in both languages, the task is easy. Otherwise, use Google Translate or a language learning app; then copy and paste the English into one field and the translated language into the other field. Research shows that bilingual books are an important way to support ELL students.
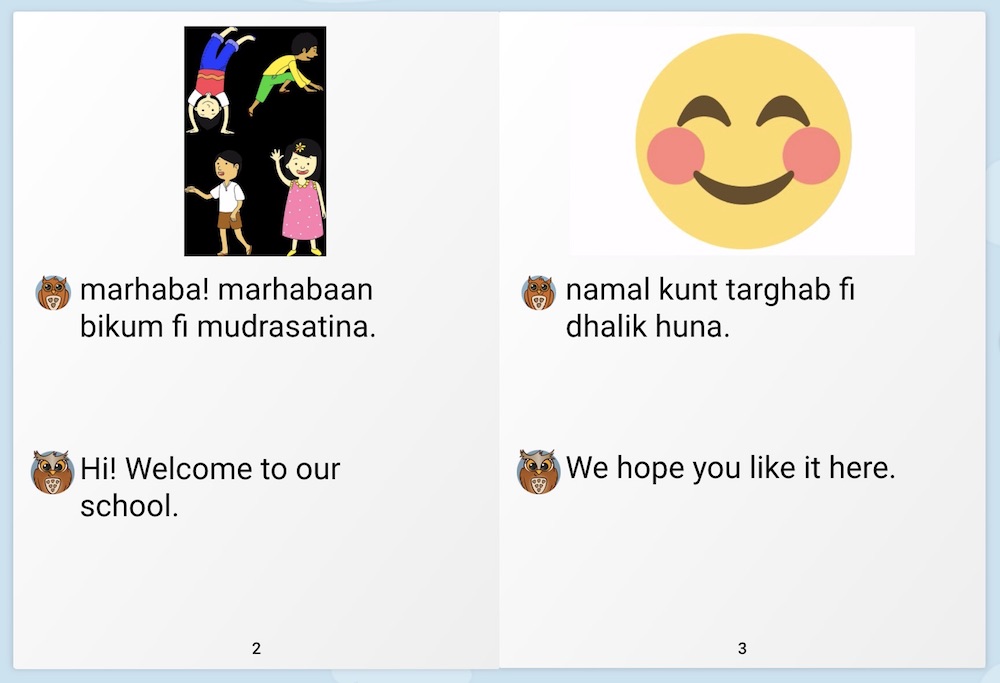
Feedback
Of course, there comes a point when scribing for students is no longer necessary. At this point, teachers and parents need to provide guided writing support. Educators can then use the bottom field to give feedback to young writers. The feedback can come in the form of a question, such as ’Have you remembered to use capitals and periods?’ It might also take the form of a compliment and encouragement (i.e. I like how you used lots of description on this page. I wonder if you could use a few more ’juicy words’ on the next pages.). You could also give the conventional spelling for a single challenging word that was misspelled. There’s no need to retype the sentence(s).
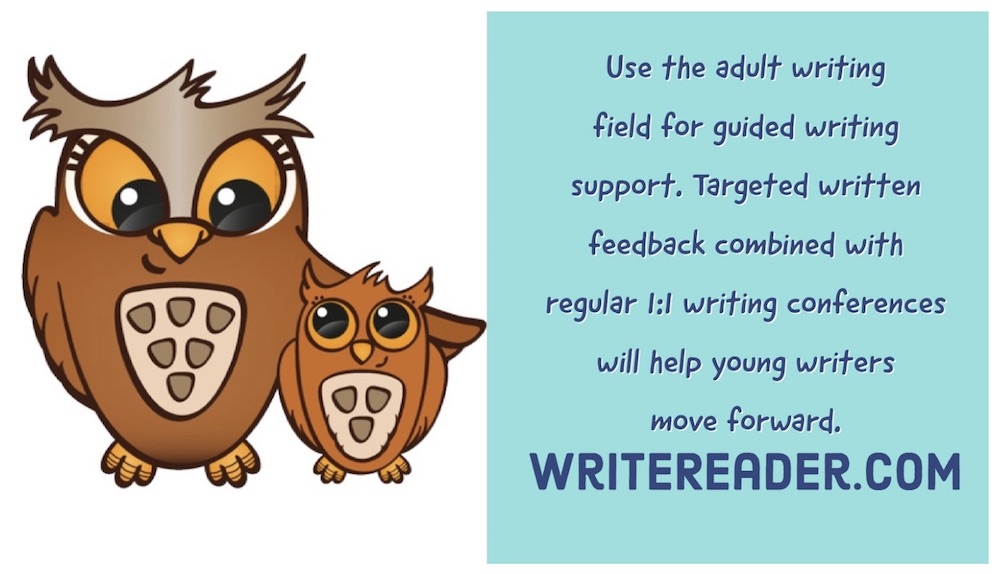
Response
Anthi Harou, an EFL teacher from Greece, uses the adult writing field as an opportunity to respond to student writing. Here she asks questions of her student which will prompt the student to write back to her. An ongoing dialog or interactive journal is a wonderful way to use both fields. Students could also use it for a reflect and response book chat between multiple students. Another idea is to use it as an ongoing conversation between a student and a relative who lives far away. The student can write a short letter in the child writing field and the parents can supply the username and class code to the child’s grandparents, for instance. Then, the grandparents can log in to their grandchild’s account and write a response. This could continue indefinitely. What a wonderful way to communicate and keep in touch or possibly even write a story together!
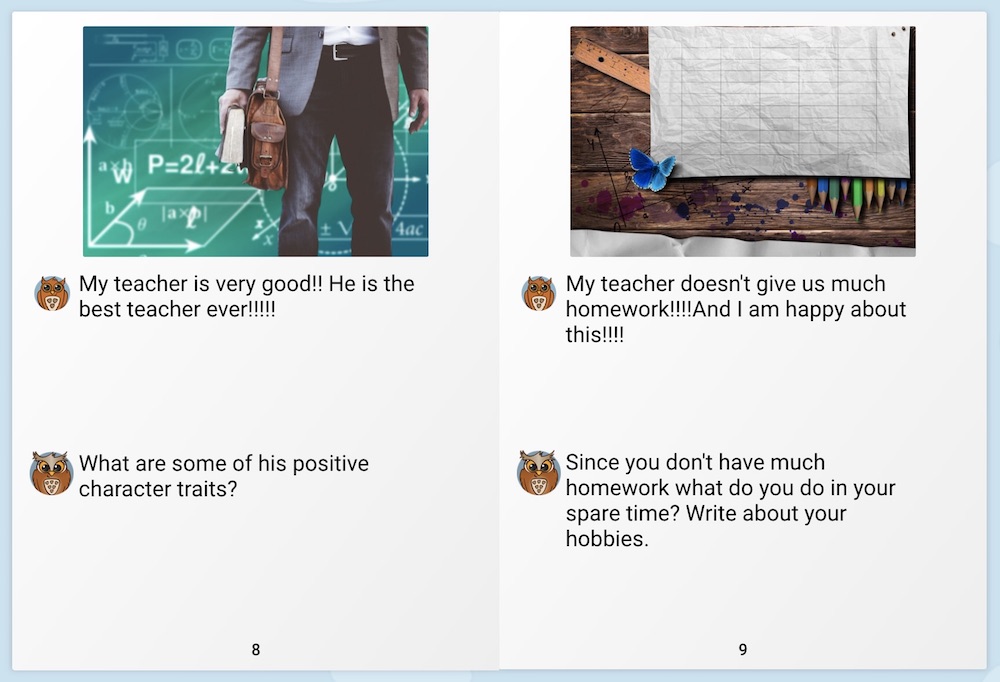
Student-Directed
A final way to use the educator field is not for the adults at all! It could be student-directed. Children could make a joke book like the one below. They can find jokes and riddles online; then, copy & paste the question in the top field and the answer in the bottom field. The answer could be covered with a flap. Just glue one edge down and the reader lifts the flap to reveal the answer. How fun is that?
Students could also use both writing fields for doing word sorts. Use one field for each spelling pattern. They could also make vocabulary books with the target word in the top field and the definition in the bottom field.
At the end of a unit, students might create a quiz book. Rather than the teacher giving a quiz, ask the students to create a book with essential questions in the top field and the student’s learning in the bottom field. They create the questions and answer their own questions to show their level of understanding. This would be great to upload to their Seesaw digital portfolio afterward.
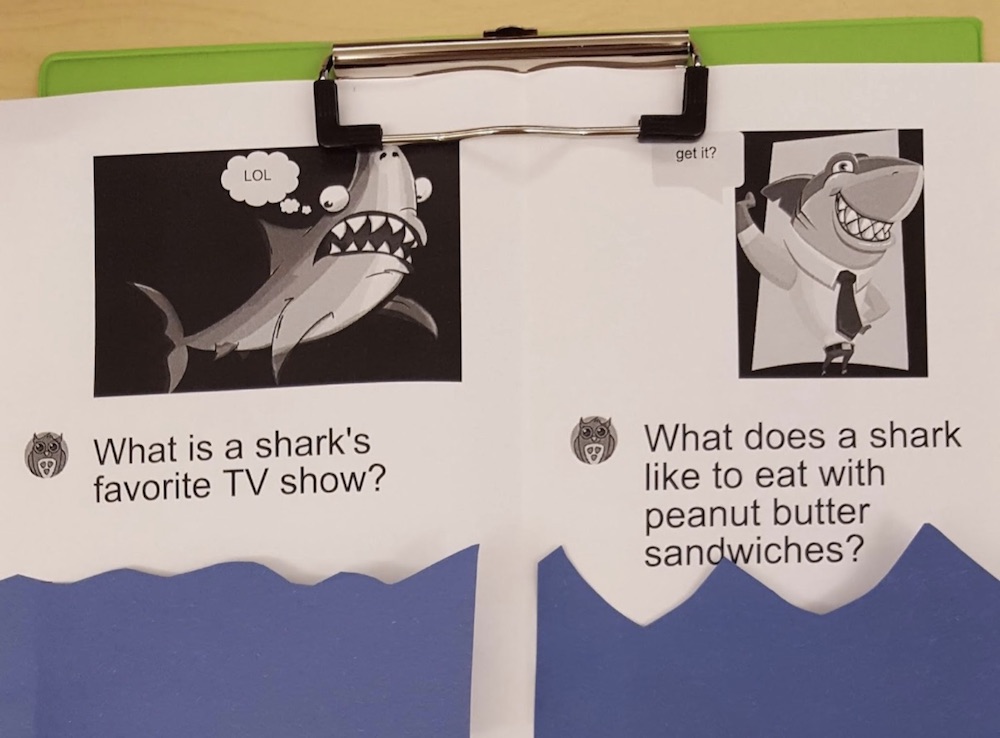
What’s Next?
Have you used the educator field in WriteReader for scribing, transcribing, translating, feedback, responses, or as a student-directed space? Which options might you try in the future to enhance your child’s or students’ writing and reading? Which other strategies do you use? Please share your ideas on social media. Together, we are better!