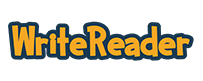WriteReader has a unique Educator Text feature that allows the teacher to type text underneath the students’ writing. I used this feature in kindergarten today in a few different ways. The book template I created for the kindergartners was very simple, including the sentence stem “I love” on each page to support emergent writers. This activity could easily be differentiated by asking more proficient writers to expand by including why they love something.
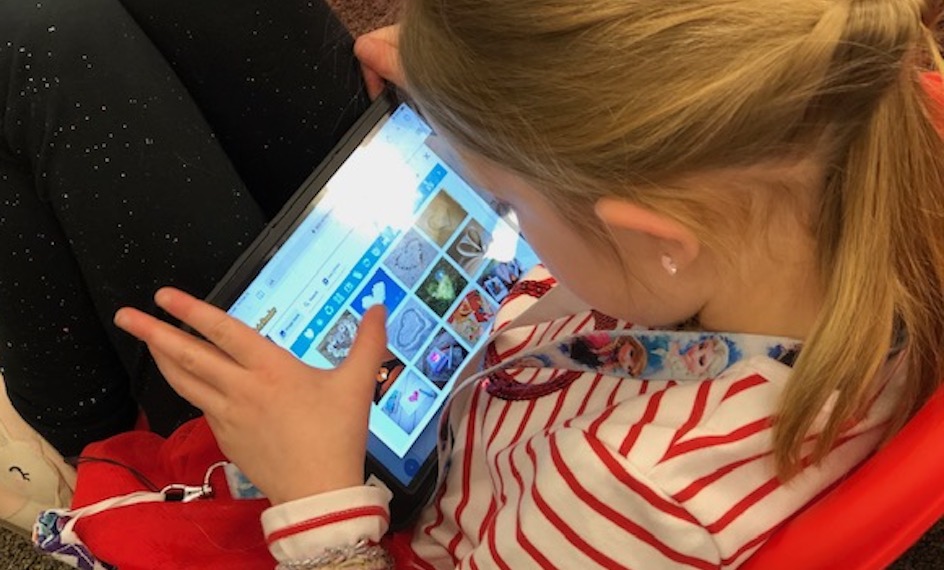
Access educator text
When adding a new page, you have three options in WriteReader Premium; text only, image & text, and image, text & Educator Text. When I created my book template for kindergarten, I chose the last option so that I could insert Educator Text on pages, if I chose to do so. Teachers can choose in the class settings which page types they would like to make available for their students. This allows teachers to choose the page type that best supports their students’ writing level.
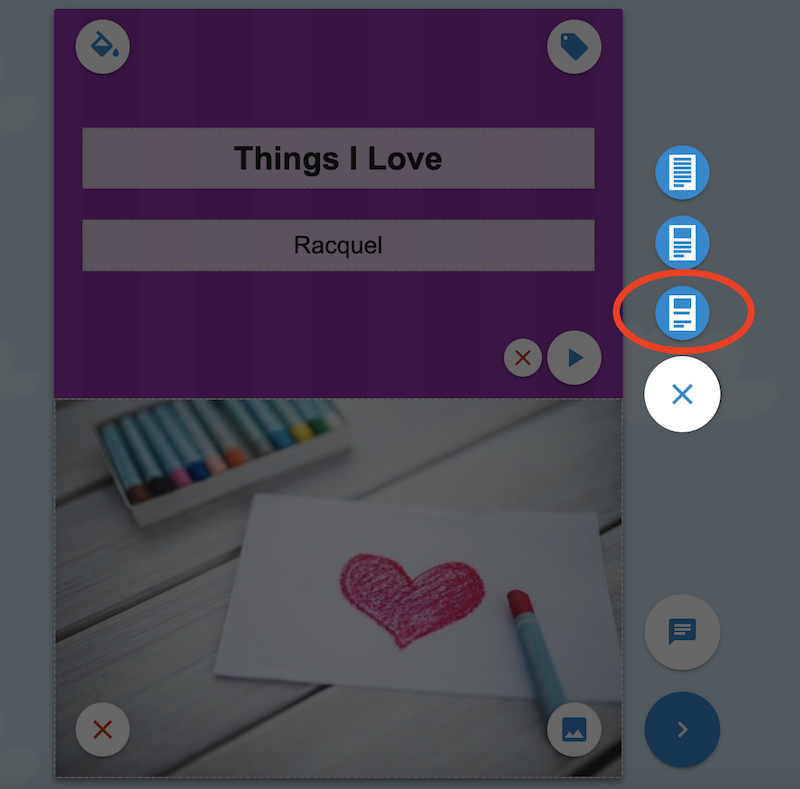
Support student writing and spelling
As students were drafting their writing, many asked for help spelling certain words. For words that students couldn’t easily stretch and attempt to spell, I used the Educator Text feature to create a word bank they could refer to. The kindergartner could then look at the words I had typed into the Educator Text box, and use those words to finish his sentence.
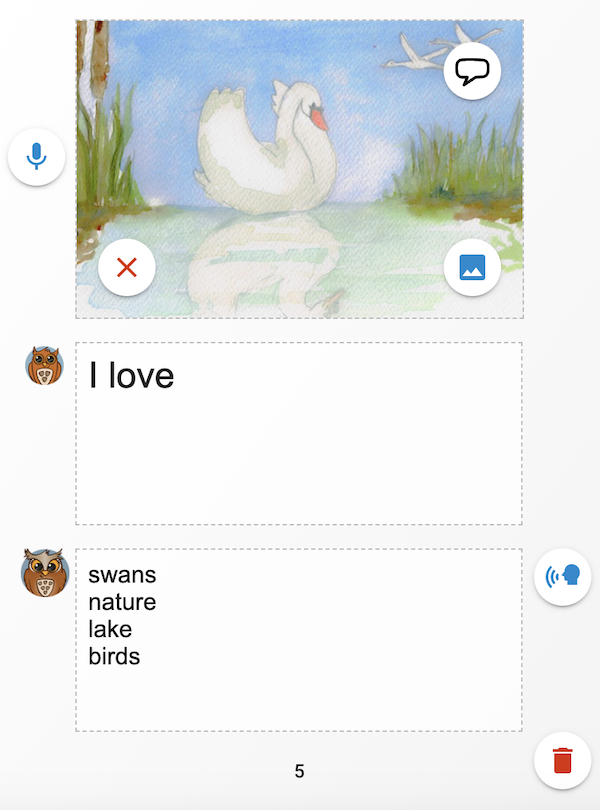
Teacher notes about student writing
While conferencing with my student authors, I typically write notes on the drafts of their writing, indicating what words they had attempted to phonetically spell. For example, if they intended to write “heart” but wrote “ht”, I would make a note of the intended word. This is great documentation as we look at student writing over time, to see their attempts at writing and the progression of their writing.
In kindergarten, I used the Educator Text feature to do the same thing on student book drafts in WriteReader. As I walked around the room to monitor writing and conference with some authors, I talked to them about their writing and then inserted notes into the Educator Text. I chose to simply note which word or words the student had phonetically spelled. As a variation, teachers could write the whole sentence or passage so that the student can listen to it being read aloud using the speech synthesis tool.
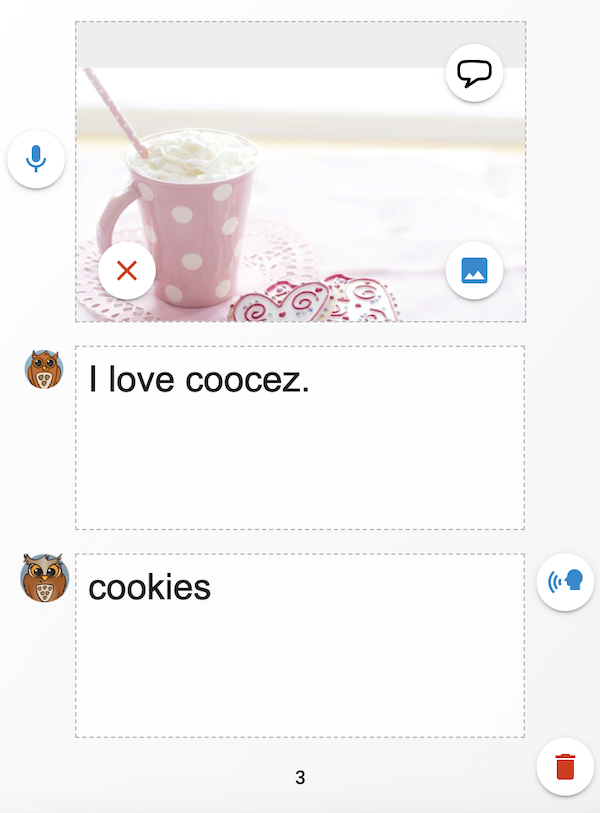
Provide Instructions
The first page of my book template was an example with instructions for students. I used the Educator Text feature to type my instructions into, so they could easily see what I expected them to do in the book. They can click the “speak” button to hear the Educator Text read aloud to them. This was particularly helpful for my remote learning students, as their families could reread the instructions and support students in creating their books.
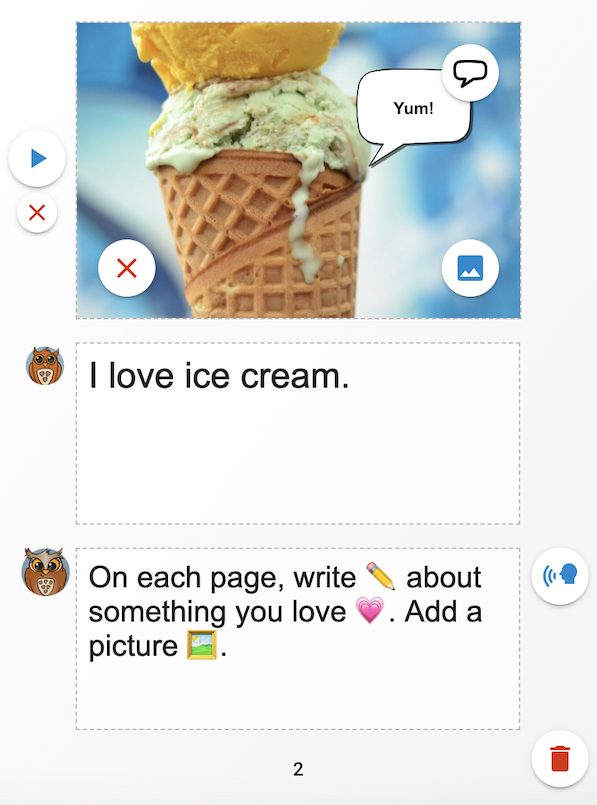
I enjoyed using the Educator Text for these purposes. Though I would not use it on every page of every student book, as that could become time consuming, I found the option to utilize it to be very helpful!
By Traci Piltz, Billings Public Schools K-2 Technology Integration Specialist