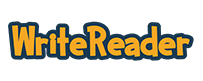We have all students in our class that struggle with writing for one reason or another. Maybe they are not interested in the project or topic, they think they are not good at writing so they don’t want to try, or they might need accessibility support to be successful at writing. Whatever the reason, we know that it is crucial that our students learn to read and write, and are provided opportunities to do so in authentic, creative ways. Below are 5 ways WriteReader can be used to support those reluctant and struggling writers in your classroom.
 Image credit: Alexandra_Koch from Pixabay
Image credit: Alexandra_Koch from Pixabay
1. Student Choice
WriteReader is an open-ended tool that is easily tailored to provide student choice and ownership over their writing. Provide your students with parameters for the writing project, but allow them to choose the topic and add elements that make it their own. This also lends itself perfectly to differentiating for your students; allowing them each to create at their own ability level and pace.
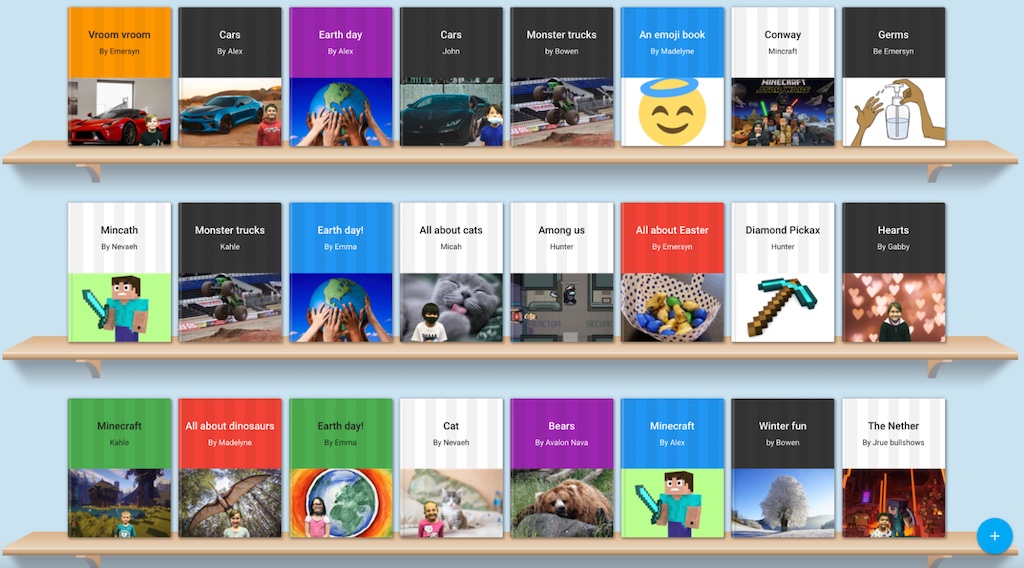
We love the variety of topics and books on this 2nd grade bookshelf. So much student creativity and choice!
2. Image Bank
The WriteReader image bank provides access to high interest photos and graphics that help spark ideas for topics and motivate students to write. We’ve put together some writing prompts for each image bank category for students who need additional ideas. We love how the popular Minecraft topic gets students excited to tell stories and share their knowledge about a favorite game!
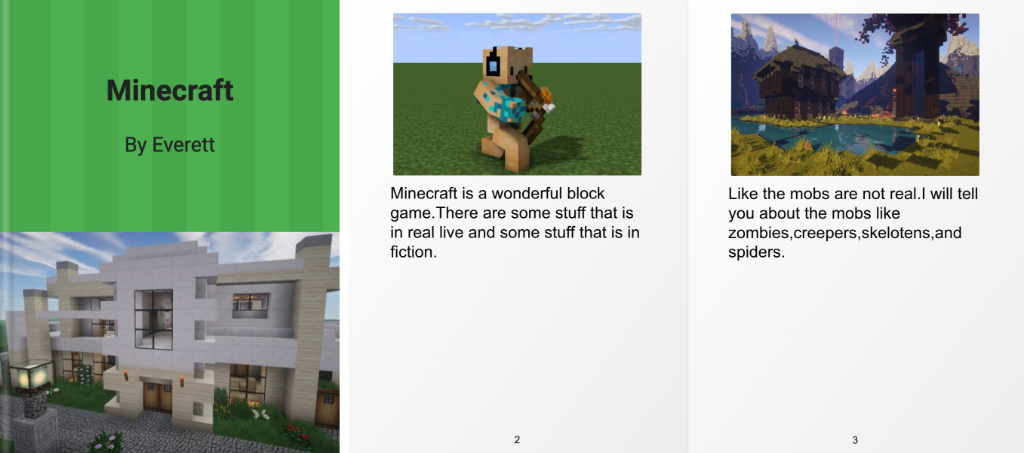
Click here to read Everett’s book about Minecraft
Even better – all images are copyright free and safe to use in student books, leading to great conversations about digital citizenship and media literacy.
3. Educator Text Field
The educator text field in WriteReader provides a unique space where teachers can provide writing support and help for students. Consider using the educator text field to:
- provide instructions or prompts that can be read aloud to students
- create a word bank of related words to use in the story
- add notes about the student’s writing
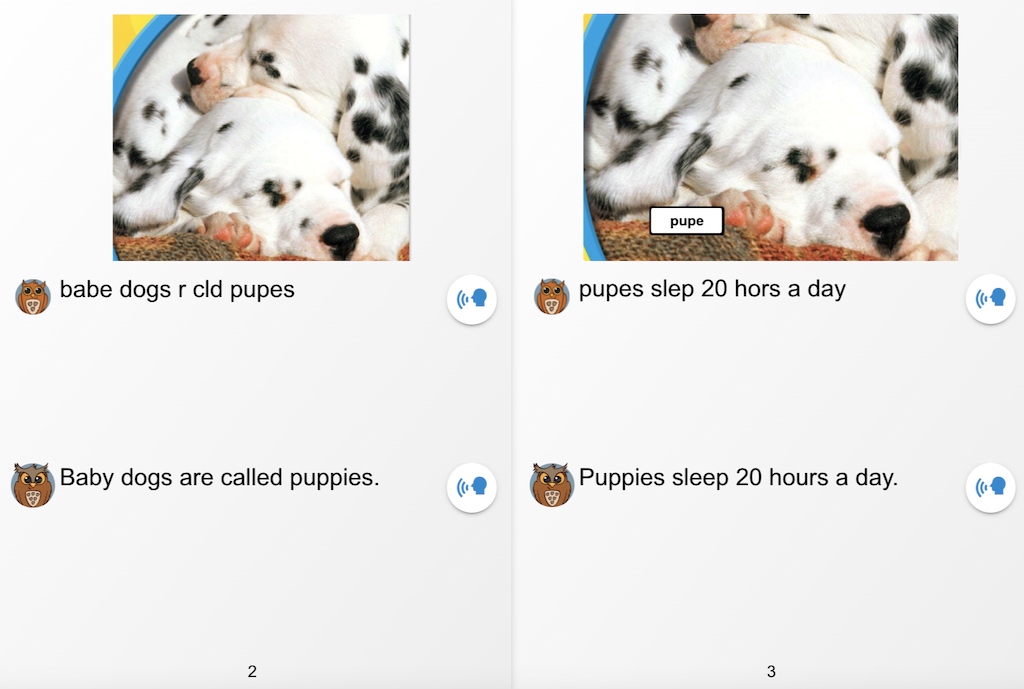
The built-in speech synthesis tool makes it a perfect support for your students, as it will automatically read any text aloud to your students when they click the speech button.

4. Key Sounds & Read Aloud Words and Sentences
Enable key sounds to support young writers that are beginning to make connections between letters and letter sounds. As they write, letters and words will be sounded out and read aloud to the student. If “read words and sentences” is toggled on, after clicking the space bar the last word will be read aloud, and the whole sentence will be read after adding a period. This helps students choose the correct letters to make words, and reads aloud their typed sentences.
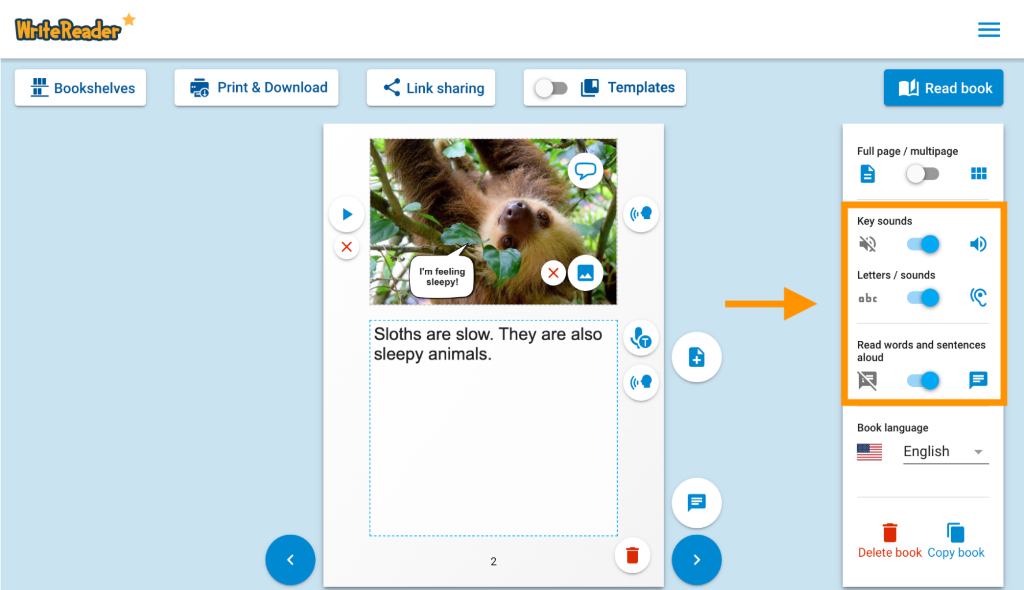
5. Student Writing & Reading Utility Settings
Differentiate what supports each of your students receive in the Settings tab of your WriteReader class. Utility settings including spell check, speech to text, key sounds and speech synthesis can all be toggled on for students that need it by clicking “Select students”. This ensures that the students who will benefit from these tools will have access to them, while students who don’t need them will be encouraged to work more independently.
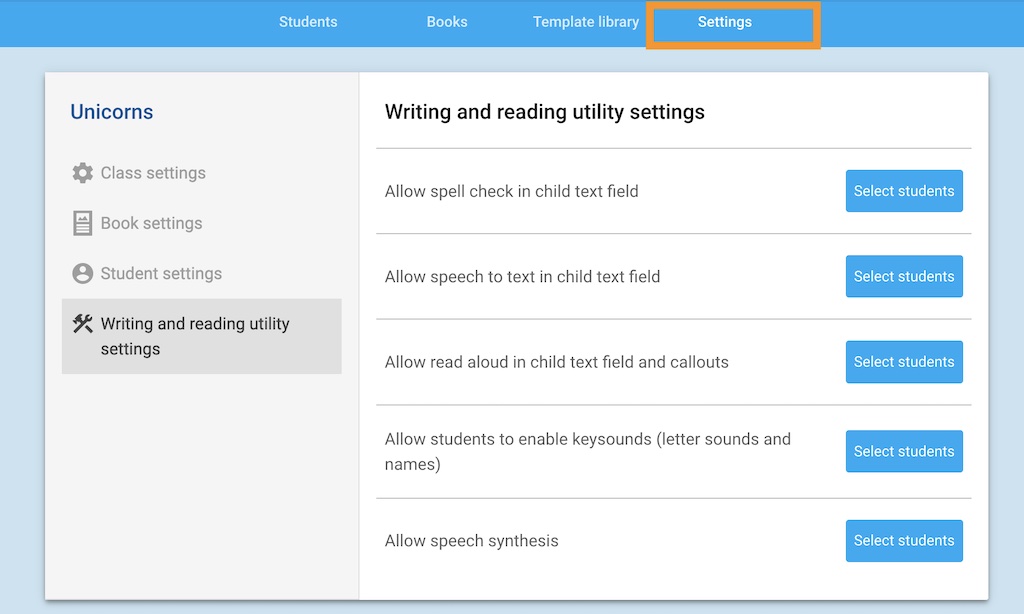
What are your favorite ways to motivate struggling or reluctant writers? What tools do you use most often to support these students? We’d love to hear from you! Share your thoughts on social media and tag @WriteReaderapp.
Happy writing!