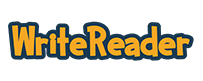By Katie Gardner, ESL teacher, Knollwood Elementary School, Salisbury, North Carolina, USA
With the new WriteReader “Picture Book” layout the possibilities of creating engaging and meaningful multimodal learning tasks are endless. As an elementary school ESL teacher, I am excited to share several books my students of all stages and ages have authored using this new page layout.
How to create a picture book
To create a “Picture Book” template to share with my students I first log on and select the picture book layout option. I make sure the “Template” button is toggled on as I begin to create the book to share with my students.
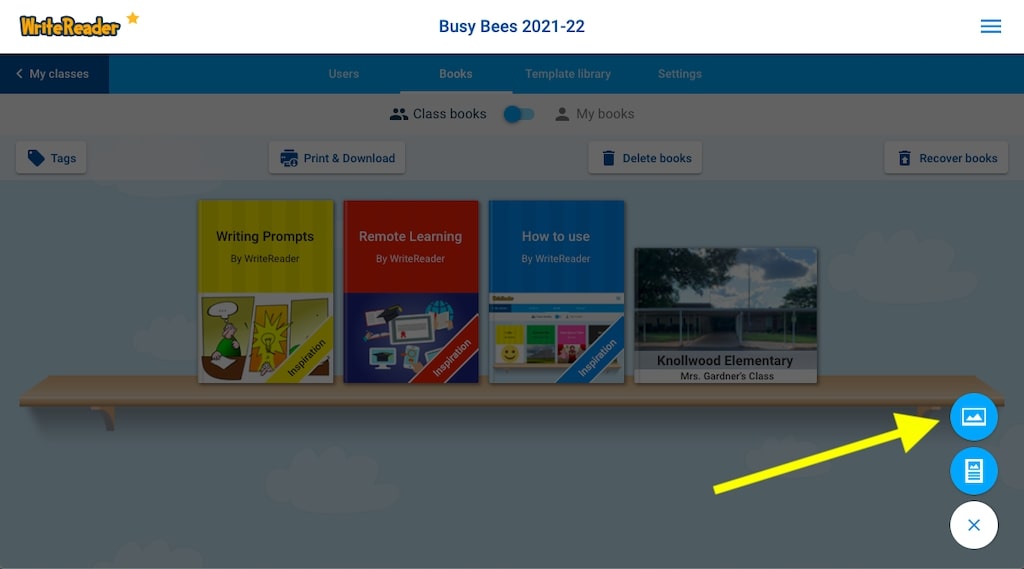
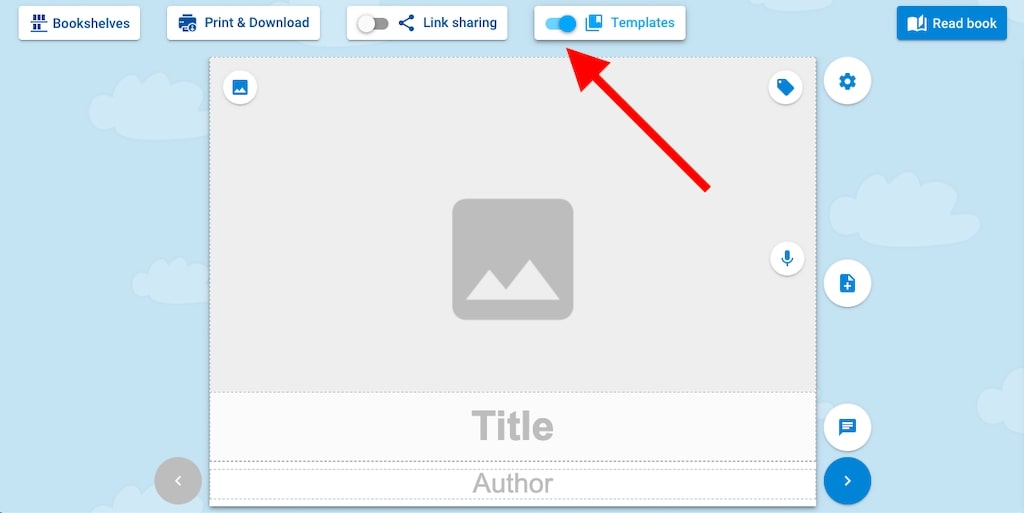
How to Create Vocabulary Books
In the beginning of the school year many of my early learners are not yet able to read or write and they are new to the school environment. One of our first vocabulary units of study is introducing School Tools, so I created an interactive Picture Book template using the audio recording feature. On each book page I recorded myself dictating the sentence, “I see a …”
with one of our school tools vocabulary words. When students open the book template on their device they listen to my recording, touch the “add image” icon, and select Camera. Then they find the item in our classroom and take a picture to insert into the book page. When students complete their shareable books I am able to easily assess their comprehension of the dictated sentence and new vocabulary.
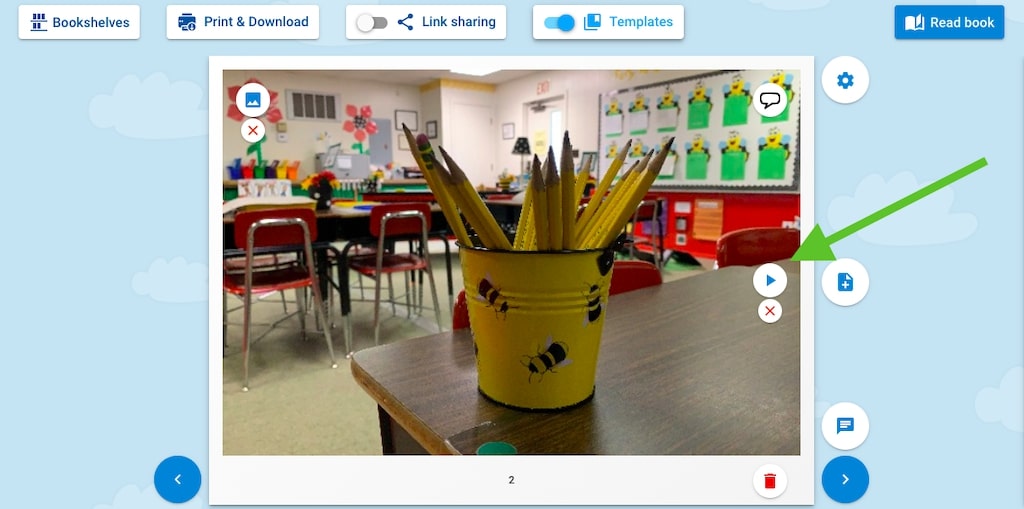
Providing feedback to develop students literacy skills
Some of my early learners are ready to write with help of scaffolds or supports. The Comments and feedback feature in my picture book template is a great way to add a vocabulary word bank or sentence starter.
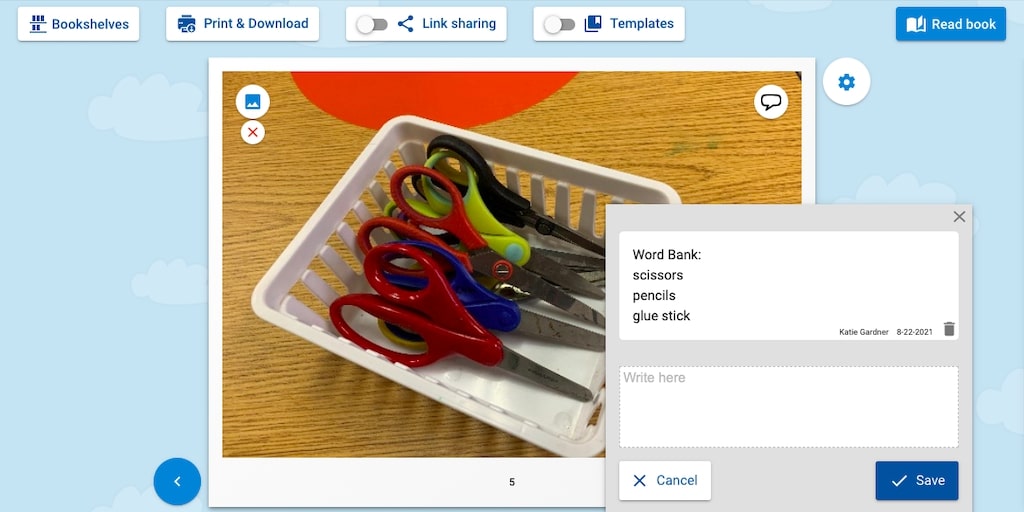
Once students are ready to label their picture with text or a simple sentence they select the speech bubble in the top right corner of their illustration. Here, they are able to write their text, customize the shape of their speech bubble, and drag to place within the book illustration.
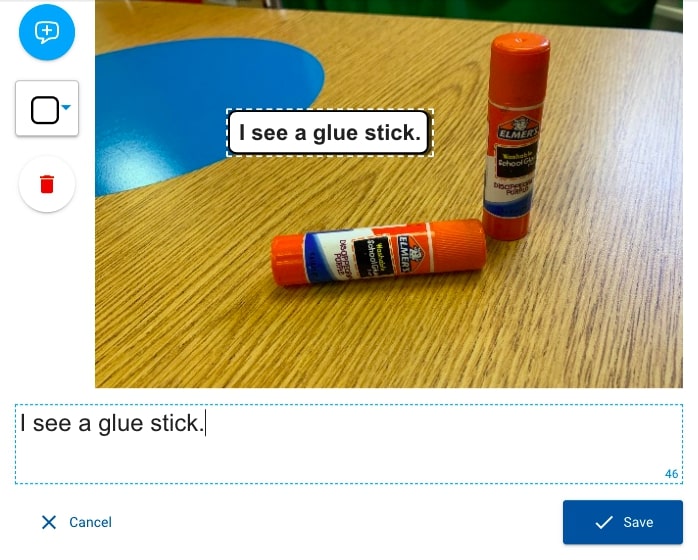
The picture book layout is a fantastic way for my early English as a Second Language learners to create vocabulary books filled with simple labels. For example, to supplement and support our Fruits vocabulary unit, students added a pre-loaded picture from the WriteReader image bank and wrote text bubble labels. They then had to place their labels beside the correct fruit in the picture to show what they know!
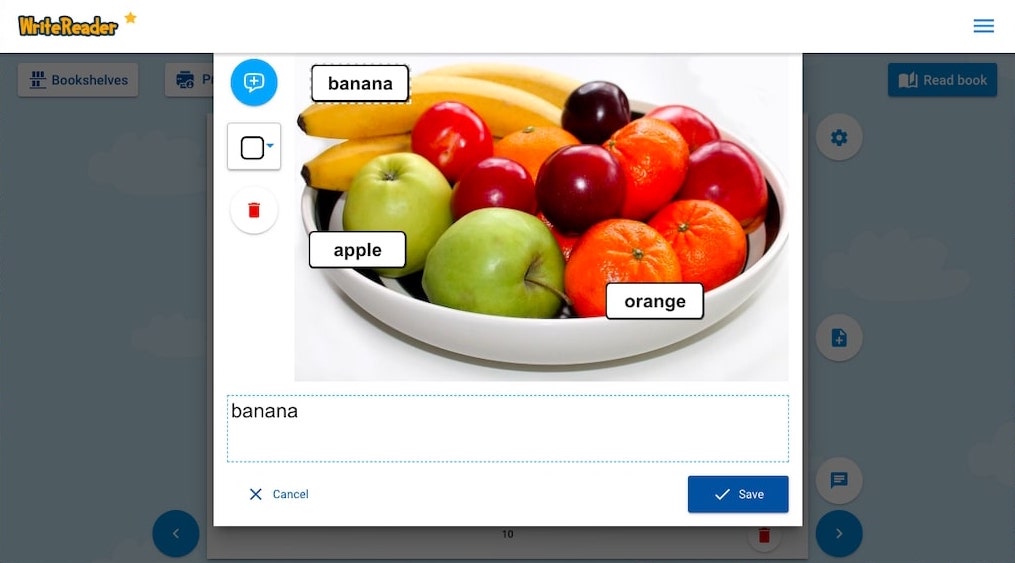
Proven Book Creator Tool for Storytelling
My more advanced learners author their own creative writing picture books using the Kid-friendly search engine or pre-loaded pictures in their WriteReader image bank. With these illustrations they are able to author their own personalized digital stories filled with complete, detailed sentences. To add an element of speaking practice these students are challenged to add an audio recording to each page to read their text aloud.
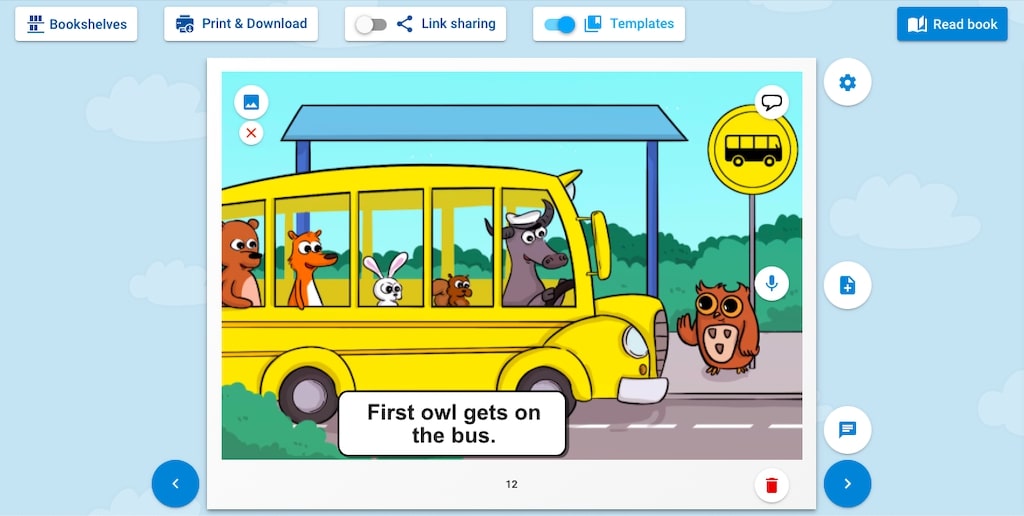
Creating informational books
With many of my students being new to our School we decided to make a class picture book introducing our school and showcasing important locations to share with other new students and their families. In this School picture book template, I added a sentence starter to each page for students to complete. Once the students read the sentence starter describing the school location they took a picture of the place to add from their camera roll to the book page. Students then finished typing the sentence describing the importance or purpose of this school location.
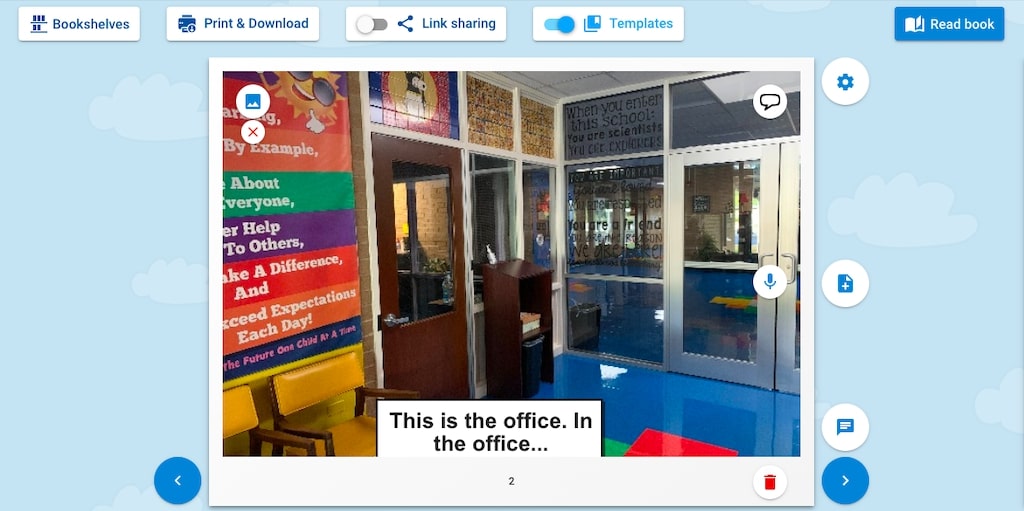
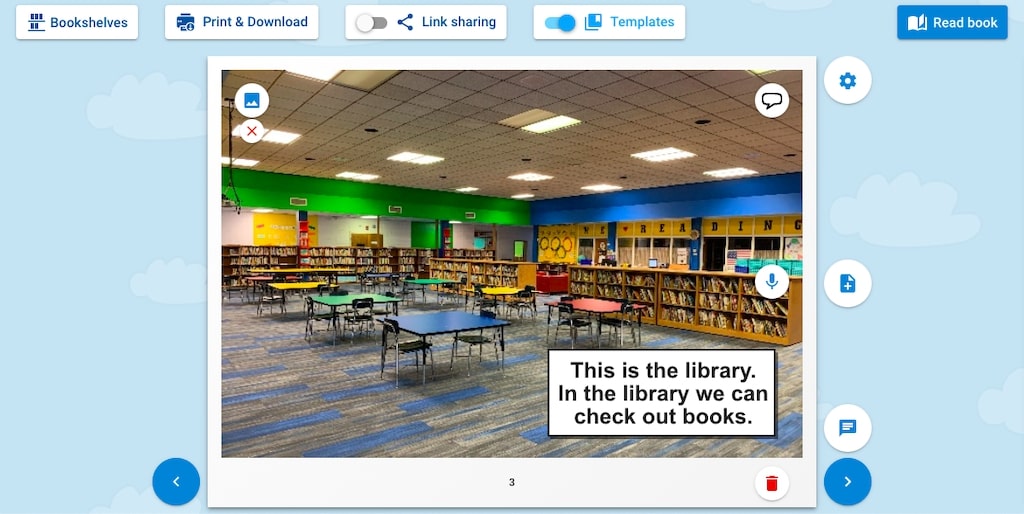
Digital Book Publishing Made Easy
My students and I look forward to sharing our School picture books with other classes around the world. We have connected with other global WriteReader teachers and by using the “Link Sharing” button we will share our books and learn about other school’s cultures and learning environments.
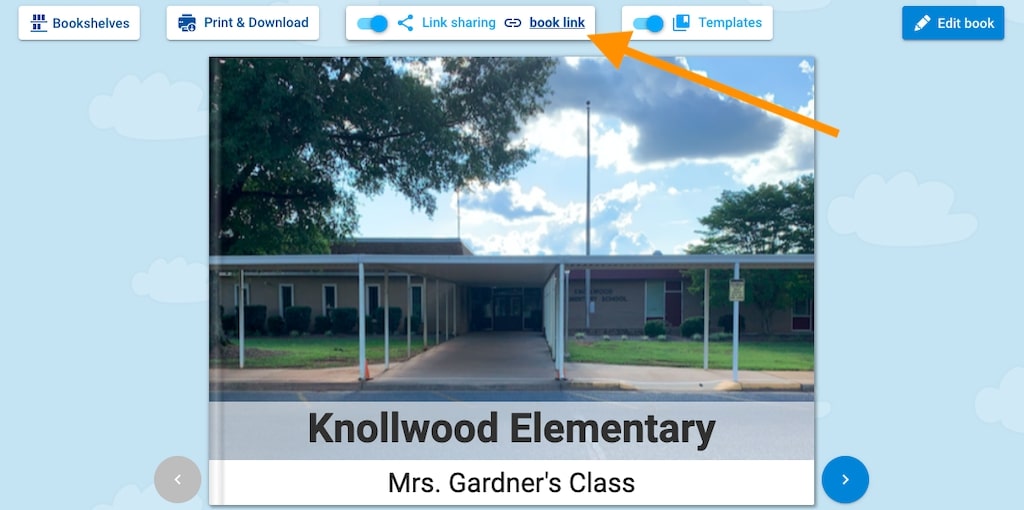
Using the picture book layout is so simple and easy for my early English as a Second Language learners! We look forward to showcasing and sharing our personalized digital books throughout the school year.